This is an old revision of the document!
Table of Contents
µTox
µTox is a lightweight, cross-platform client for Tox.
| Repository: | https://github.com/uTox/uTox |
| Web Site: | µTox |
| Maintainers: | GrayHatter |
| Language: | C |
| Operating Systems: | Windows, Linux, OSX, BSD Android |
History
Features
- 1v1 messages Yes
- Audio Yes
- Audio filtering Yes
- Audio notifications Yes
- Avatars Yes
- Changing nospam Yes
- Chat logs Semi
- Contact aliases Yes
- Contact blocking No
- Desktop sharing Yes
- DNS Discovery Yes
- Emoticons No
- Faux offline messaging Yes
- File transfer Yes
- File resuming Yes
- Group audio Yes
- Group chats Yes
- Inline images Yes
- Message splitting Yes
- Multilingual Yes
- Multiprofile No
- Profile import/export No
- Proxy support Yes
- Read receipts No
- Save file encryption Yes
- Spell check No
- Typing notification Yes
- tox: URI Yes
- Video Yes
Installation
Windows
- Download utox_runner.zip and unzip it in a folder of your choice.
- In the folder you unzipped utox_runner, run the utox_runner.exe file. This program checks and starts µTox.
OSX
OSX builds are posted on the releases section of the github repo by publicarray.
If you want to build from source, OSX specific instructions can be found here.
Linux
Follow the instructions for installing via your package manager or build from source.
FreeBSD
Binary
Use pkg utility to install binary package:
pkg install uTox
Compiling
Update ports tree:
portsnap fetch update
Compile and install client with all dependencies:
cd /usr/ports/net-im/uTox make install clean
Usage
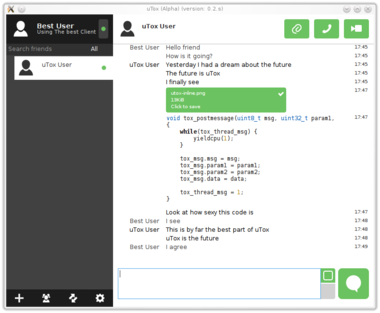 uTox is about as basic and self-explanatory as Tox clients come. The first time you open it you're directed to the Add Friend page where you can add your first friend. Once you've added some people, you can open up your chat session with them by Left-clicking on their names.
uTox is about as basic and self-explanatory as Tox clients come. The first time you open it you're directed to the Add Friend page where you can add your first friend. Once you've added some people, you can open up your chat session with them by Left-clicking on their names.
Adding and Removing Friends
- Adding a friend is done through the Add Friend menu, which is presented to the user first.
- Removing a friend is done by right-clicking on the friend's name and selecting Remove Friend.
Copy-Paste and Clearing Message History
- Copy-Paste is done by highlighting text and right-clicking. It can be copied with or without a username. Pretty familiar.
- Clearing the message history is done by right-clicking on a friend's name and selecting “Clear History.”
Sending a Screenshot
- The little square button to the left of the “Send” button takes a screenshot of the current screen and sends it.
Initiating Voice or Video calling
- The phone button at the top-right of the µTox window initiates a voice request. The recipient will be prompted to accept the voice session.
- The videocamera button at the top-right of the µTox window initiates a voice request. The recipient will be prompted to accept the video session.
File Transfers
- The paperclip button at the top-right of the µTox window starts a file transfer by prompting you to select a file. The file transfer request is sent as soon as the file is selected. Files are only transferred with the recipient's approval.